.Read Chapter 3: Space and (online) Raster vs. Vector (click next and read both pages of this)
& What the Heck is a Pen Tool
.Watch Training Videos for Skill Set 3 "Essential Illustrator Training"
.Print a clear copy of your final Photoshop Composite to turn in.
.Due in class: Pen Tool Exercises 1 & 2 (Download on MOD2)
___________________________________________________________
.Wed Feb 26
.Read Chapter 4: Line and (online) The Illustrator Interface
.Complete Training Videos for AI
Begin Practice 4 & 5/Due first thing Monday
Start on Logo Project
____________________________________________________________
____________________________________________________________
. . . Adobe Illustrator Practice Exercises 4 & 5 . . .
NOTE: Before you begin Practice Exercises 4 & 5 for Adobe Illustrator, you need to have completed the Video Tutorials on Paths and The Pen Tool (Chapter 5 of "Essential Training at Lynda.com) and the two pen tool exercises with the downloadable AI files described in class: PEN TOOL EXERCISEs 1 & 2 (if you missed them download here)
Practice Four (P4):
Using the pen tool (in Illustrator), trace an object in a photo to create a silhouette or contour drawing (using paths and strokes). Use the fill function then to make parts of your image different values or colors. Load your finished work in the student drop box for a grade. (2 pts)
USEFUL RESOURCE FOR PRACTICE 4:
USEFUL RESOURCE FOR PRACTICE 4:
Practice Five (P5):
Use the shape tools, shape builder, blob brush, pen, pencil, live paint bucket, and other tools to create a simple object, geometric design, or complex symmetrical shape “from scratch.” Load your finished work in your folder on server 8 for a grade. (2 points)
some PRACTICE RESOURCES:
Some More Helpful Videos
- Pen Tool
- Understanding Paths
- Tracing
- Tracing
- Object Drawing
- Your Shape Tools
- Object Drawing with Shape Builder
- Best Drawing Tips for Non-Artists
- Draw a Cartoon Face
- Build a Dog
- Fill & Stroke
- Shape Builder Tool
- Using Gradients (Build a Metal Button)
_____________________________________________
Assignment #4:
Logo
Logo
RESOURCES
Tutorials:

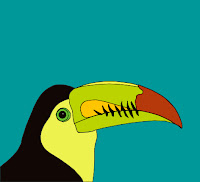

No comments:
Post a Comment