- Read Chapter 3: Space and (online) Raster vs. Vector plus What the Heck is a Pen Tool
- Watch RemainingTraining Videos for Skill Set 3 "Essential Illustrator Training"
- Due in class: Pen Tool Exercises 1 & 2 (you will find these on your workstation desktop)
TODAY'S POWERPOINTS:
Intro to Illustrator
Student Practice 4 & 5 Examples
Raster vs. Vector Files
Start on Practice Four (P4):
Using the pen tool (in Illustrator), trace an object in a photo to create a silhouette or contour drawing (using paths and strokes). Use the fill function then to make parts of your image different values or colors. Guidelines for tracing a photo appear in the first downloadable doc below. (2 pts)
IMPORTANT RESOURCES FOR PRACTICE 4:
IMPORTANT RESOURCES FOR PRACTICE 4:
________________________________________________________________________
.Day 12...July 16
- Read Chapter 4: Line and (online) The Illustrator Interface
- Complete Training Videos for Ai
- Begin Practice 5
________________________________________________________________________
- DOWNLOAD this document to complete the preparation for Assignment #4, the Logo Project
.Day 13...July 17
________________________________________________________________________
- Read Chapter 5: Shape and (online) Vital Tips for Effective Logo Design plus Adjective Matrix for Your Logo from the Assignment 5 guidelines on Mod2
- Review Training Videos for Ai
- Due: Practice Practice 4-Trace a Photo (2 points); Logo Prep (thumbnails for A#4 & matrix)
.Day 14...July 18
- Read Chapter 16: Style
- Due: Practice Practice 5 Draw a Freeform Object (2 points)
Practice Five (P5):
Use the shape tools, shape builder, blob brush, pen, pencil, live paint bucket, and other tools to create a simple object, geometric design, or complex symmetrical shape “from scratch.” (2 points)
some PRACTICE RESOURCES:
Some More Helpful Videos
- Pen Tool
- Understanding Paths
- Tracing
- Tracing
- Object Drawing
- Your Shape Tools
- Object Drawing with Shape Builder
- Best Drawing Tips for Non-Artists
- Draw a Cartoon Face
- Build a Dog
- Fill & Stroke
- Shape Builder Tool
- Using Gradients (Build a Metal Button)
Assignment #4:
Logo
Logo
RESOURCES

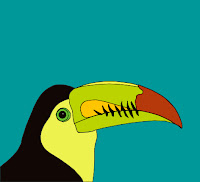

No comments:
Post a Comment