Tues...Feb. 26. Read Chapter 5: Shape and (online) Vital Tips for Effective Logo Design plus Adjective Matrix for Your Logo from the Assignment 5 guidelines.
.Watch Training Videos for AI, CH 7, CH 19, CH 9Work in class on Logo and Practice 5...
.due.../Start of Class: Practice (P)4-Trace a Photo (2 points); /End of Class: Logo Prep (thumbnails for A#4 & matrix)Download Logo PREP here: Assignment #5 Backup Materials w/Adjective Matrix for Your Logo
Use the shape tools, shape builder, blob brush (http://www.youtube.com/watch?v=l4UrqQUAuXw&feature=related), pen, pencil tool (http://www.youtube.com/watch?v=Nwyd86X5Bv8), brush tool(http://www.youtube.com/watch?v=qjEmnH51H5w), paint bucket (http://www.youtube.com/watch?v=P3PWtFfUjfA), and other tools to create a simple object, geometric design, or complex symmetrical shape “from scratch.” Load your finished work in your folder on server 8 for a grade.
some PRACTICE RESOURCES: A Chart of Pen Tool Functions
USEFUL SKILLS INFORMATION FOR TODAY:
Cleaning up paths in Illustrator:
You can fix any noticeably jerky lines or miscreant paths using the automatic cleaning function: From the menu bar choose OBJECT>PATH>SIMPLIFY.
To lengthen/shorten lines between anchor points:
Select and use the Direct Selection tool (white arrow) on an anchor point and drag the
line in or out to the desired position. Shift-drag to constrain the adjustment to multiples of 45°.
To adjust curves:
Select and use the direct select tool (white arrow) on the anchor points and/or handlebars to drag or
reposition the curved line where you want it.
To add to a path already on the page:
• Position the pen tool over an anchor, you should see a slash under the cursor icon (/)
• Click (or click and drag, for curves) then continue to draw.
To remove unwanted anchors
• Select the Delete Anchor Point tool from the pop-out set of pen tools (-).
• Click with the tool on any point you want to remove. Your line resizes/repostions between the remaining anchor points to either side of the one removed.
To change a smooth-point to a corner-point, or vice versa, use the Convert Anchor tool (<) (>)
To delete parts of a path (line segment)
• Click on the segment of line you want to remove with the white arrow. You should see the endpoint handles for a curve, or if you click on a straight line segment, the anchors will be white.
• Press the DELETE key. The segment will be dropped and you now have two paths.
To split paths
• Click on a line segment with the Scissors Tool.
• Get the Select tool and click on any part of the shape, you’ll see that it is now two objects.
To eliminate line segments
• To delete only part of a line segment you can “rub” with the Erase Tool.
• Once segments are removed, the remaining sections become separate objects.
To Connect 2 open paths Using the Pen tool, position the pointer over the endpoint of the open path that you want to connect to another path. The pointer changes when it’s precisely positioned over the endpoint...
• Click the endpoint then do one of the following:
To connect the path to another open path, click an endpoint on the other path. When you precisely position the Pen tool over the other path’s endpoint, a small merge symbolappears next to the pointer.
To connect a new path to an existing path, draw the new path near the existing path, and then move the Pen tool to the existing path’s (unselected) endpoint. Click that endpoint when you see the small merge symbol that appears next to the pointer.
• Select the endpoints.
• If the endpoints are coincident (on top of each other), drag a marquee through or around both endpoints to select them and lick the Connect Selected End Points button in the Control panel.
• If the endpoints are coincident, a dialog box appears to let you specify the type of join you want.
Select the Corner option (the default) or the Smooth option, and click OK.
_________________________________________________________________________________
Thur...Feb. 28
.Read Chapter 16: Style
.Watch Training Videos for AI, CH 14, CH 15
Work on Logo Project
.due... /Start of Class, Practice (P)5 Draw a Freeform Object (2 points)
_________________________________________________________________________________
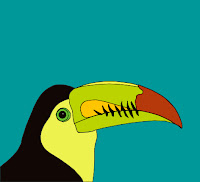

No comments:
Post a Comment